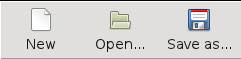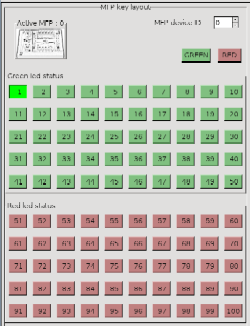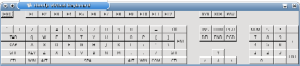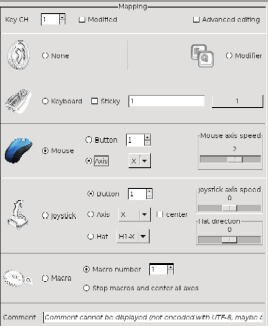Using GUI - keymap editor
New / load / save keymap
Use menu or toolbar to create an empty new keymap, or to load a keymap from file. When loading from file, keymaps for all MFP devices included in the file will be loaded, regardless of the global option in settings. Similarly, when saving to file, all MFP devices which have non-empty assignments will be saved to file. |
|
Choose MFP key
Once loaded, or starting from new, any change in assignments is recorded. It is only saved to file if explicitely requested (application will ask for confirmation if you try to exit / load new mapping and the previous one was not saved).
The process of keymap editing starts by choosing MFP keys to assign. "Green" led status keys are numbered 1-50 and "red" led status keys are numbered 51-100, as for CCM. The led status buttons can also be assigned (think before though !). Each key also has a "modified" state, which is activated when pressed simultaneously with corresponding assigned CH key ; check "modified" box to edit.
Any unassigned CH key in red status and/or modified state will default to the green CH key assignment. |
Choose assignment
You can assign any key by clicking on the appropriate widgets on the right pane. Assignments are defined with a type and a value. Possibilities are :
→ Keyboard action : use either key name, or virtual keyboard by clicking on button
→ Mouse action : button number or axis speed value (X or Y)
→ Joystick action : button number, axis speed value / axis center, or hat number / direction
→ Macro action : macro number to execute, or special "stopmacro" type
→ Modifier action : makes this key a "modifier" type key (see above)
→ No action : default value, use to delete a previous assignment |
There is an advanced editing panel which you can make appear, which allows you to input directly key assignment type and value. This is useful for specific keys (such as multimedia,...) for which you will need to assign directly the input.h code.
Finally, each assignment can have a comment (free text). You need to press <enter> to register it. Please note that when using imported files with different charsets (most common are Windows-created files), special characters will not display, you are invited to overwrite existing comment.
Converting CCM map file
The last way to create a key mapping is to convert an existing CH Control Manager map file. You can access the utility from menu / toolbar. Beware about the comments (which may be coded using a different charset and therefore not display properly if using special characters), and about the command file location if used (specifying full path in CCM map file may be necessary). |
|